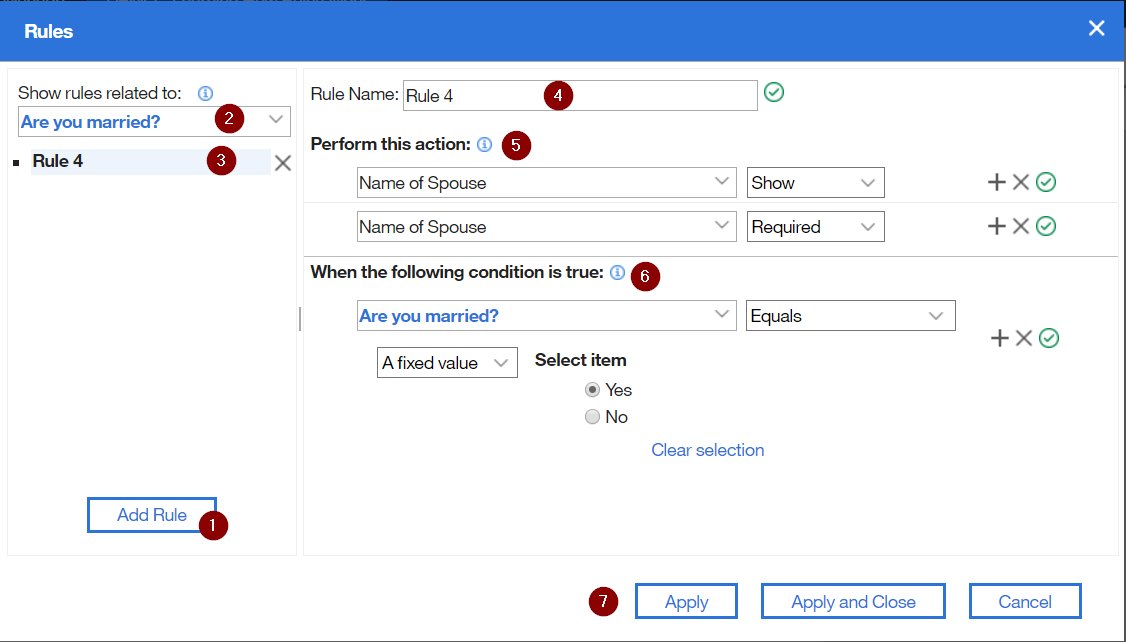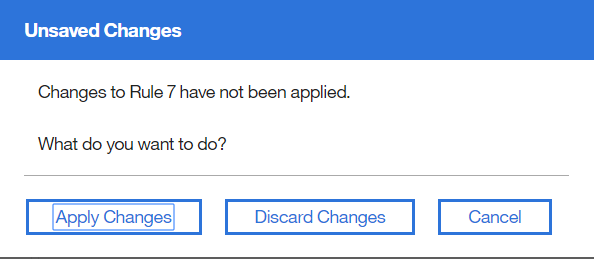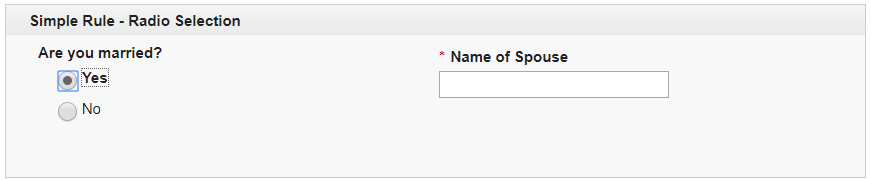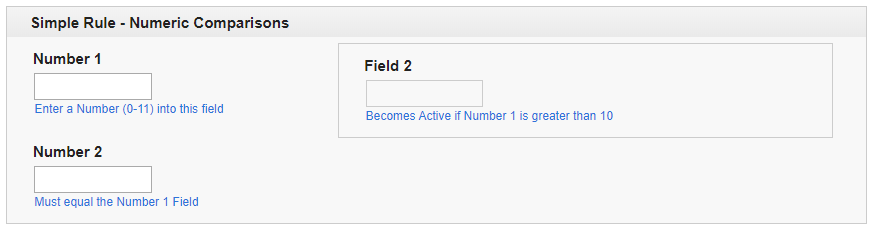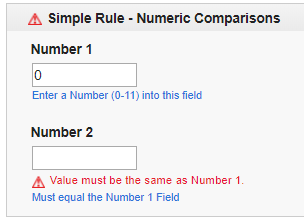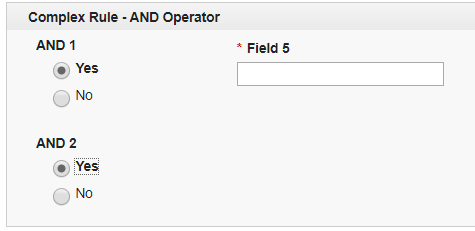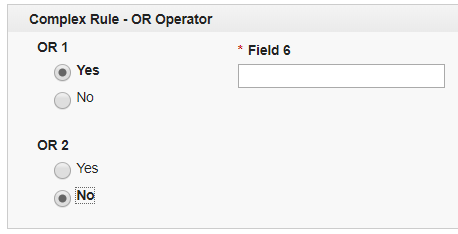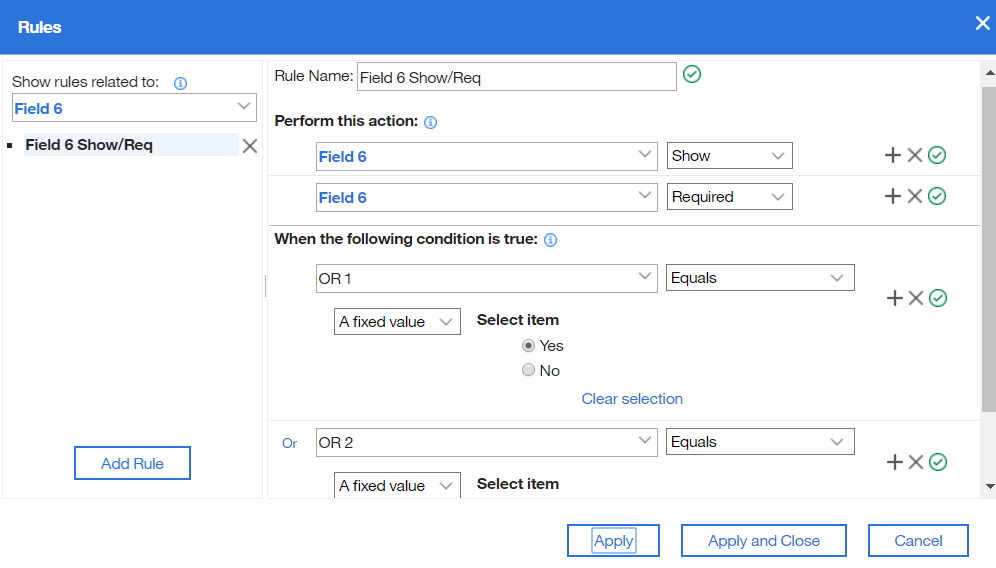The content that follows provides several different examples of using the Rules Wizard to create dynamic form behavior. The sample form has also been provided, click the paper clip at the top of the page to access and download it.
| Table of Contents | ||
|---|---|---|
|
Rules Dialog Breakdown
- If you want to add a new rule you must first click the Add Rule button. When the wizard loads it will default to the first rule in the list and if you make changes then you are changing that rule!
- All the rules in the form will be listed in the dropdown. When you select an item in the Show Related dropdown then all the rules that reference or affect this item will be denoted by the symbol in the diagram.
- Each rule related to the selected item will appear below the dropdown. Click the rule to see its content appear on the right side of the dialog. A rule can be deleted by clicking the “x”.
- The rule may be given a custom name by entering it into the Rule Name field
Each Rule can perform multiple actions; hide/show, enable/disable, required/not required, valid/not valid.
Note:Note When you define an action then the inverse is also true. For example in the above screenshot, if married equals “yes” then name of spouse will be shown which also means if married is “no” or not selected then name of spouse will be hidden.
- Every rule has a condition that must be met.
- The first dropdown contains all the form fields that can be used in a condition. If the item you want to use is on a different page, select "Show items on all pages" and then find the item.
- The second dropdown contains the valid operators which change depending on the datatype of the item you select in the first dropdown.
- The third dropdown changes the reference from a fixed value to the value of another item in the form.
- You may add more conditions by clicking the “+”
- You may only have one type of relationship between the conditions (either “AND” or “OR”)
Apply will create the rule but leave the dialog open, Apply and Close will create the rule and close the dialog, and Cancel will close the dialog and it will not keep any changes made since the last time “Apply” was clicked or the dialog was opened.
Note:Note If you navigate to a different rule, before applying your changes you will see a dialog.
If you click “Apply Changes” then your rule modifications will be saved. If you click “Discard Changes” then any changes made will be thrown away. If you click “Cancel” then the attempt to navigate away from the current rule will be canceled.
As you create rules it is important to remember that rules can affect each other and in some cases completely counteract what you have defined. You should never refer to the same item in the “Perform this action” section for multiple rules. The general rule here is that if there are conflicts then the “last” rule wins.
Rule Operators
The operator defines how the operands will be evaluated. The available operators will change based on the items referenced within the rule. The operators for each item are defined below.
Number/Currency Fields
Between, Does not Equalequal, Equals, Greater than, Greater than or equals, Less than, Less than or equals
Single Line / Email / Multi-Line
| Operator | Description |
|---|---|
Between | Checks if the value of the selected field falls alphabetically between either two fixed values or other form items. i.e. “Red” is between “Green” and “Yellow” because “R” is between “G” and “Y” in the alphabet. Case matters here, as the string is evaluated against the alphabet by first scanning the uppercase letters (A-Z) and then the lowercase (a-z). For example if you specified between “Green” and “brown”, then “Red” would be valid but “red” would not, because the alphabet range would be A-Z + a-b. |
Contains | Does the specified string contain the fixed value or other field value. This function recognizes case. |
Ends With | Does the specified string end with the fixed value or other field value. This function recognizes case. |
Equals | Does the specified string equal the fixed value or other field value. Case matters, “c” does not equal “C”. |
Follows | Does the specified string come after the fixed value or other field value in the alphabet. i.e. “Red” follows “Green”. This function recognizes case. |
Matches | Does the specified string match after the fixed value or other field value. Similar to contains, it is true if the specified string can be found anywhere in the value. This function recognizes case. |
Precedes | Does the specified string come before the fixed value or other field value in the alphabet. i.e. “Red” precedes “Yellow”. This function recognizes case. |
Starts with | Does the specified string start with the fixed value or other field value. This function recognizes case. |
| Has value | |
| Has no value |
Select One / Checkbox / Dropdown
| Operator | Description |
|---|---|
Equals | This function recognizes case. |
Does not equal | This function recognizes case. |
| Has value | |
| Has no value |
Select Many
| Operator | Description |
|---|---|
Matches | This function recognizes case. |
Does not match | This function recognizes case. |
Includes | This function recognizes case. |
Does not include | This function recognizes case. |
| Has value | |
| Has no value |
Time / Timestamp
| Operator | Description |
|---|---|
After | |
Before | |
Between | |
Equals | |
| Has value | |
| Has no value |
Date
| Operator | Description |
|---|---|
After | Returns true if the date specified is “after” the exact value or the value of the other form item specified. |
Before | Returns true if the date specified is “before” the exact value or the value of the other form item specified. |
Between |
|
Day is | Compares the day of the date specified with an exact value or the value of another item. |
Equals |
|
Month is | Compares the month of the date specified with an exact value or the value of another item. |
Year is | Compares the year of the date specified with an exact value or the value of another item. |
| Has value | |
| Has no value |
Rule Actions
| Action | Description |
|---|---|
Show | Shows the specified fields |
Hide | Hides the specified fields |
Enable | Enables the specified fields |
Disable | Disables the specified fields, they will appear as light gray and cannot be interacted with. |
Valid | Sets the field to valid. |
Not Valid | Sets the field to invalid, a red message will appear under the field and a exclamation will appear before the field label. |
Required | Sets the field to required. The form will not submit unless the value is entered. User will receive a warning if they try to navigate to a different page without filling in the value. |
Not Required | Sets the field to not required (optional). |
Simple Rule 1 - Radio Selection
This rule will make the Name of Spouse field visible and required if the user selects “Yes” to the Are you married question.
...
When you select Yes the Name of Spouse field appears and becomes required:
Simple Rule 2 – Numeric Comparisons
We will look at a few different rules in this section. The first rule will cause Field 1 to be shown and set to required:
...
Note that this rule uses the “Another item” selection that allows you to compare one field to another on the same form. In the “Perform this action” section you can also see that we can set the field to invalid and set the message that will be displayed when the condition is met:
Rule with an AND Condition
In this section we look at creating a rule where two fields are part of the condition. If the value of both AND 1 and AND 2 is “Yes” then show Field 5.
...
Note that you can only have ONE relationship (between the conditions) when you have more than one field in the condition. If you need to have more complicated logic then you will have to refer to that section.
Rule with an OR Condition
In this section we look at creating a rule where two fields are part of the condition. If OR 1 or OR 2 equal “Yes” then we will show Field 6 and make it required.
How to Handle More Complicated Logic
The Rules wizard does have its limitations and you may find that you have certain scenarios where you need additional flexibility. You can create your own customized behavior by using JavaScript. Let's review what that might look like.
...
Now that we have demonstrated several different ways of creating rules within an application you should be well equipped to start creating dynamic behavior in your forms.
Clearing Field Values
If you have fields whose visibility is changed by a rule then you may need to add some code to clear the values when the field is invisible. If a user enter's a value and then changes their selection they will be submitted, which can cause you to collect invalid information. I like to use a function like the following to clear all the fields. Place the function in the form's onLoad event:
...