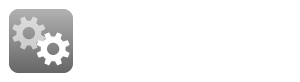
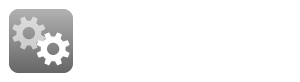
Working With Lists - Using Leap to Store List Data
There may be times where you have dropdown items that have a lot of choices, or other dropdown items dependent on the selection of another and/or these choices change frequently. There are two approaches that you can take when creating a FEB application: hard-code all the choices or use the FEB services feature to dynamically populate the dropdown choices.
You may also be looking to import existing data from another source (i.e. spreadsheet).
Using JavaScript
Below is an example of using Javascript to dynamically assign the options in a dropdown based on the selection of another dropdown. This code would be placed in the onItemChange event of the first dropdown that controls the behavior of the second (F_DropDown1).
var opt = "";
if(BOA.getValue() === '1') {
opt = new Array({title:'a',value:'a'}, {title:'b',value:'b'}, {title:'c',value:'c'});
} else if(BOA.getValue() === '2') {
opt = new Array({title:'d',value:'d'}, {title:'e',value:'e'});
} else if(BOA.getValue() === '3') {
opt = new Array({title:'f',value:'f'});
}
page.F_DropDown1.setOptions(opt);
|
Using Services
Let's take the previous example where we have two dropdowns (D1 and D2), one has the values 1-3 and the other will have the values a-f. If D1 = 1 then D2 = a-c, if D1 = 2 then D2 = d-e and if D1 = 3 then D2 = f.
1. Create the main form. On this form we have 2 dropdowns (D1 and D2).
.png?version=1&modificationDate=1539970325465&cacheVersion=1&api=v2&height=156)
2. Create the form for D1. On this form we have two fields (Label and Value)
.png?version=1&modificationDate=1539970325147&cacheVersion=1&api=v2&height=167)
In order to allow continual updates of existing dropdown choices we need to create a few stages and setup some access permissions.
.png?version=1&modificationDate=1539970324662&cacheVersion=1&api=v2&height=241)
3. Create the form for D2. On this form we have a dropdown (D1) and two fields (Label and Value)
We need to create the same stage for the D2 form as we did with D1.
4. Save the form.
5. Create the service to populate D1.
.png?version=1&modificationDate=1539970324388&cacheVersion=1&api=v2&height=250)
6. Link the D1 dropdown to the newly created service.
7. Now let's deploy the application. Once Deployed we need to add some D1 choices. Launch the D1 form. Create three records entering 1, 2 and 3 as the label and value
.png?version=1&modificationDate=1539970324030&cacheVersion=1&api=v2&height=124)
.
Note: After clicking submit a new form will be opened.
8. Now Launch Form1. You will see that D1 has been populated by the service call with our choices.
9. Next we need to create the service for D2. Follow the same procedure we did in step 5, only this time select Working With Lists / D2 / Search as the service.
10. Before we are ready to preview our final form we need to setup the dropdown in the D2 form that pulls the D1 choices. Because this is a different form then our main form we cannot re-use the service that we created, so we have to create the same service on this form.
11. Save and Deploy the application.
12. Now Launch the D2 form. Verify that the D1 choices appear in the D1 dropdown. Then add all the records that we require D1: a,b,c and D2: d,e and D1: f
13. Now Launch Form1 and you will see D2 choices change as you change D1.
Now that the structure is in place if any of the values or labels of current selections need to change you can do that in View Responses. Find the record, make the change and click Update. You can also add new choices at any time and they will automatically appear in the main form without having to edit and re-deploy your application!