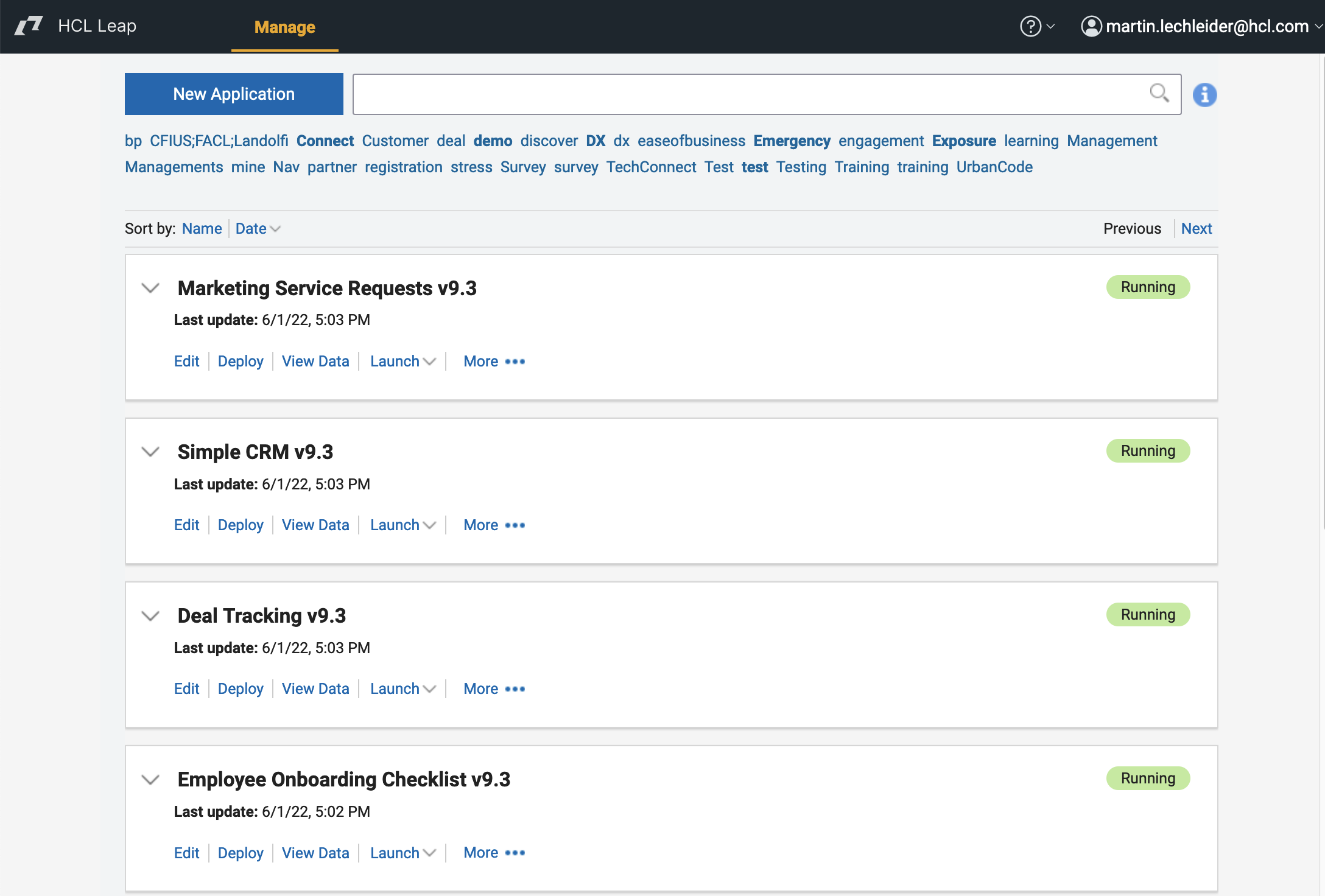
HCL Leap is a web-based design tool for creating forms, surveys, workflow applications and complex web applications.
Check out this video that provides an overview of the HCL Leap product.
In reviewing the available content I realized that there is no introductory information that provides detailed context for the features and functions of the Manage Page and the Design Canvas.
Main HCL Leap Interface
This is the primary HCL Leap interface after you have logged in. There are several features/functions packed into this page that I will describe.
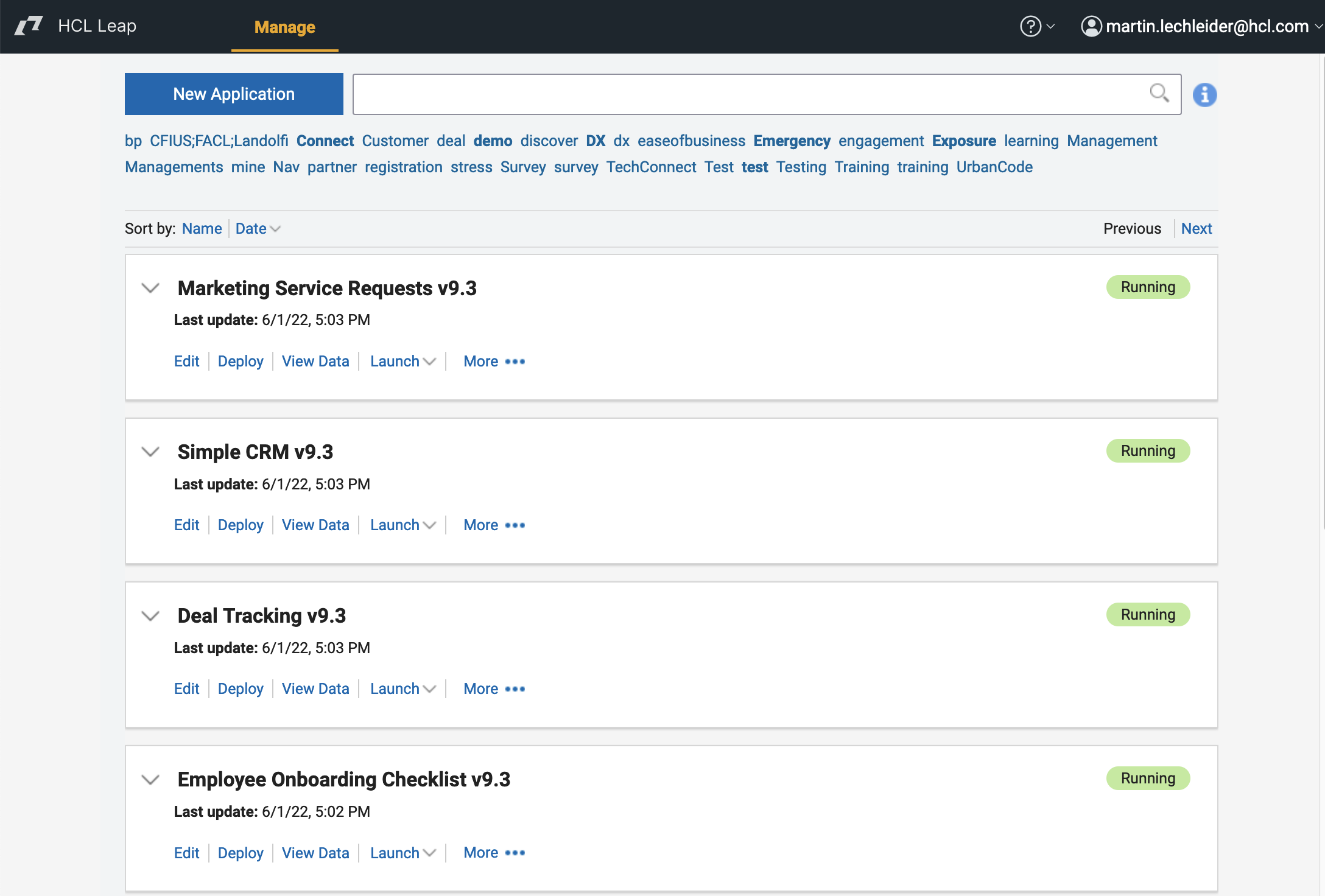
| Click this to show the applications where you are part of the Administrator role. You will be able to edit, deploy/undeploy, export and delete any form shown here. |
| Click this button to create a new application from scratch, from a spreadsheet or from another application |
| Click this icon to see to see the Welcome to HCL Leap section. From this section you can create a new app, import an app, view a video or go to the tutorial section of the documentationm |
| Use this field to filter the list of applications shown by using words that appear in the title of the application. |
| The search bar at the top can be used to find apps by title, ID or tag. |
| Tags added to filter the applications shown on the page will appear above the application list. You can remove a tag by clicking on the "X" and the list of applications will refresh meeting the remaining search/filter criteria. |
| The application list can be sorted by Name or Date in ascending or descending order. Click on the links to apply the desired sorting operation. |
| At the end of the list there are numbers shown as links. These represent the number of applications to show per page. Click on a link to increase or decrease the number of applications shown. The list will refresh after a clicked link. |
| The list of applications could span multiple pages, click the next or previous link to navigate through the pages. |
| Click the down indicator to show additional application details; description, creation date, last updated date and application id. |
Click Edit to open the application in edit mode Click Deploy to publish the application and available to receive submissions. Click View Responses to open a new window that shows the submitted forms and summary charts. | |
Click Launch to open the first form in a new window. To open a different form click the down arrow and select the desired form from the list. Click Duplicate to duplicate the application, you will have to provide a name for the duplicate application. Click Delete to delete the application. There is no way to restore an application that has been deleted other than Importing a saved copy! | |
Click Export to export the application as a .ntiro_s file that can be imported into another HCL Leap server or used to upgrade an application. Click Upgrade to upgrade the current application with the contents of a different .nitro_s file. The upgrade routine will completely replace the application content including the application ID. This feature is intended for a user to develop an application on one HCL Leap server and then upgrade on another HCL Leap server where the application ID is the same on both servers. Click History to view a list of dates when the application was edited or deployed. The history does not show detailed changes only the date of the action taken. |
Editing an Application
Below is a picture of the design space for HCL Leap.
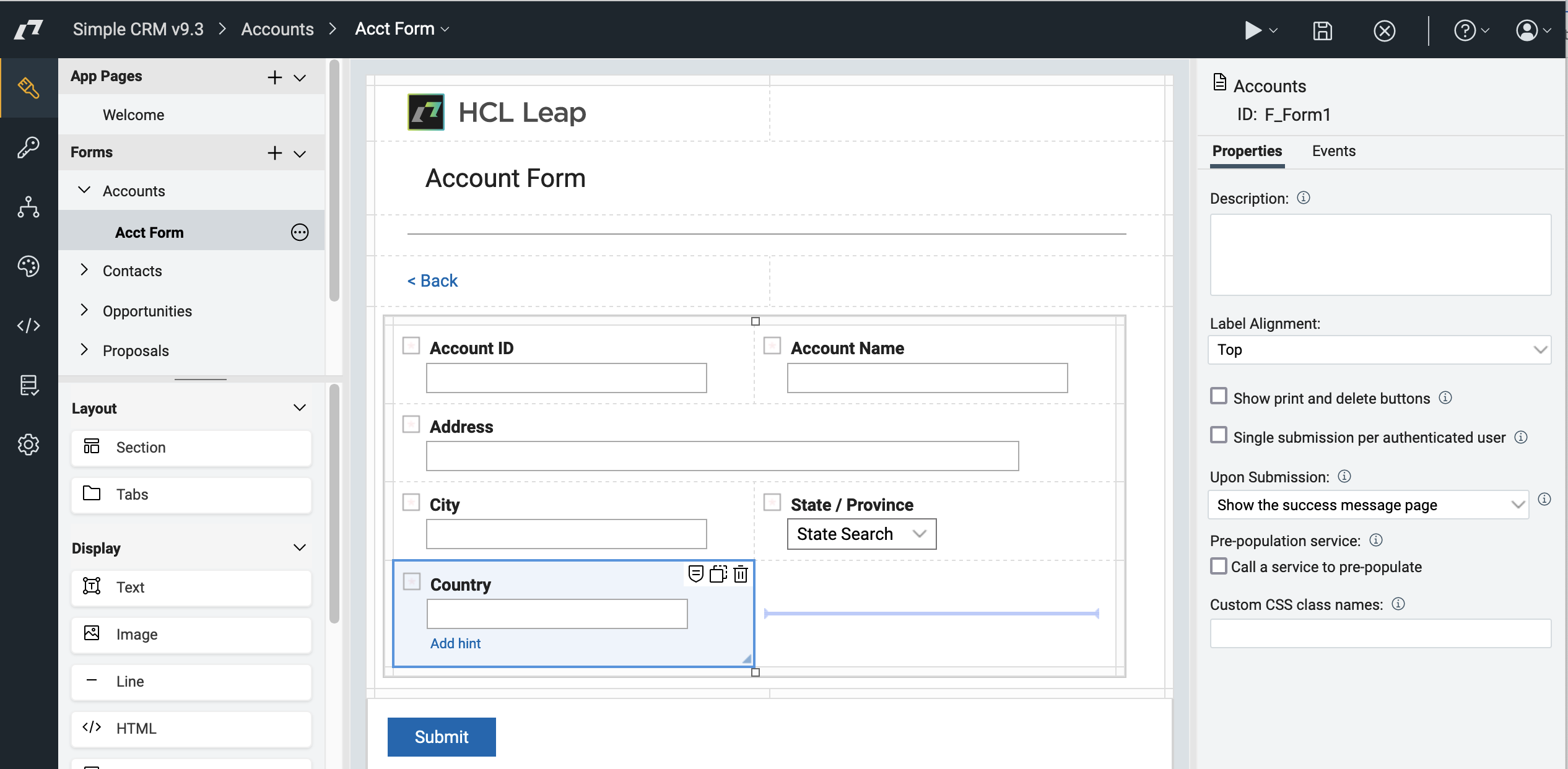
| Click this button to Save the application. Click the down arrow to save or save the entire application with a new name (duplicates the application and everything in it). |
| Click this button to launch a new window that shows a preview of what the published form will look like. If your application contains more than one form then you can specify a specific form to preview by clicking the down arrow and selecting from the dropdown list. |
| Cancels an work since the last save and returns the user to the HCL Leap Manage Page. |